書類の確認
受信した書類を確認
受信した書類を照会・ダウンロードすることができます。これらの機能は、納税地(皆様のご利用環境)で利用可能です。また取引先から受信した書類に対し、同意または却下することができます。
1.書類の確認
受信した書類は以下の方法から確認することができます。
- 書類状況一覧画面から確認
- メールのアクセス用URLから確認
1.1.書類状況一覧画面から確認
受信した書類の一覧を表示します。


サイドメニューから「受信した書類を確認」を選択した際の検索条件は以下のように初期設定されています。
書類種別:電子契約/書類取引・書類配信・ドキュメント管理、
ステータス:受信、
送信・登録日:一か月前の日付となっています。

| 名称 | 機能 |
|---|---|
| 取引検索 | 絞り込み検索を行います |
| 件数 | 一覧の出力件数を表示します。 |
| 一括ダウンロード | 一覧に表示されている書類を全件ダウンロードします。 |
| 表示件数 | 1ページに表示する件数(10、25、50、100、200)を指定します。 |
| ← | 前ページを表示します。 |
| ページ数 | 一覧のページ数を表示します。 |
| → | 次ページを表示します。 |
| 件名 | 書類の件名を表示します。 |
| 送信日 | 送信日を表示します。列名をクリックすると降順にソートされます。 送信日Fromには1か月前が初期設定されています。 |
| 取引先 | 取引先を表示します。 |
| ステータス | 書類の送付・受信状況を表示します |
| 送/受 | 送信・受信どちらの書類に該当するかを表示します |
| 既/未 | 取引先が書類を開封したかどうかを表示します。 |
| タグ | 取引先が書類作成時に付けたタグを表示します(タグを照会・更新 参照) |
| 管理番号 | 取引先が書類作成時に入力した管理番号を表示します。 |
| ダウンロード | 書類をPDF形式でダウンロードします。 |
| メモ | メモを設定・表示します(メモを設定・表示 参照) |
書類の項目を指定し、「検索」ボタンをクリックします。
タグは、10個まで入力できます。(11個目を入れると11個目の入力値は削除されます。)
複数入力した場合の検索方法を右側のAND/ORプルダウンで選択します。(デフォルトはAND)
管理番号は、半角空白区切りで5個まで入力できます。
複数入力した場合の検索方法を右側のAND/ORプルダウンで選択します。(デフォルトはAND)
例)
【書類種別:電子契約/書類取引・書類配信・ドキュメント管理】
【ステータス:取引先確認中】で検索
検索フォーム

検索項目
以下の検索項目を条件に取引検索を行います。検索項目を複数指定することで「AND条件 ※1」で検索することが可能です。検索項目に指定した条件にヒットした結果を一覧表示します。
| 検索項目 | 説明 |
|---|---|
| 電子種別 | 電子種別を条件に検索します。 |
| 取引先・宛名 | 取引先名称または、かんたん閲覧に使用した宛名を部分一致で検索します。アルファベットの大文字小文字は無視して、検索されます。 ex)取引先名称がAbCdEを含む場合、「ABCDE」と「abcde」どちらの入力でも検索されます。 |
| 件名 | 取引名称を部分一致で検索します。 |
| パターン | 書類・ドキュメントパターン名称を部分一致で検索します。書類パターンを電子取引データの種類別(領収書、請求書、見積書など)に作成しておくことで、同種類別に検索することが可能です。書類パターンについてはこちらを参照ください。 |
| DocYouID | DocYouIDを条件に検索します。※4 |
| 取引先から参照 | 取引先名称からDocYouIDを確認・設定することができます 使い方はこちらを参照ください。 |
| 送信日From | 送信日が、入力された日付以降の取引を条件に検索します。※3 |
| 送信日To | 送信日が、入力された日付以前の取引を条件に検索します。※3 |
| 回答希望日From | 回答希望日が、入力された日付以降の取引を条件に検索します。※3 |
| 回答希望日To | 回答希望日が、入力された日付以前の取引を条件に検索します。※3 |
| 管理番号 | 書類作成時に入力した管理番号を部分一致で検索します。複数入力時のAND/ORプルダウンについてはこちらを参照ください。 |
| 取引先タグ | ドキュメント登録、または取引先タグ一覧に追加したタグを検索します。複数入力時のAND/ORプルダウンについてはこちらを参照ください。 |
| ステータス | 以下、書類のステータスで検索します。複数チェックすることで「OR条件 ※2」で検索することが可能です。ステータスの種類についてはこちらを参照ください。 |
| ドキュメント移動 | 電子契約/電子取引、書類受信からドキュメント管理に移動した取引を検索します。 |
| 未読/既読 | 取引先が書類を開封したかどうかを条件に検索します。 |
| 送信/受信 | 送信・受信どちらの書類に該当するかを条件に検索します。 複数チェックすることで「OR条件 ※2」で検索することが可能です。 |
| 回答日From | 回答日が、入力された日付以降の取引を条件に検索します。※3 |
| 回答日To | 回答日が、入力された日付以前の取引を条件に検索します。※3 |
| タグ | 書類作成時に付けたタグを部分一致で検索します。複数入力時のAND/ORプルダウンについてはこちらを参照ください。 |
| 取引年月日From | 取引年月日が、入力された日付以降の取引を条件に検索します。※3 |
| 取引年月日To | 取引年月日が、入力された日付以前の取引を条件に検索します。※3 |
| 取引年月日なし | 取引年月日が設定されていない書類を条件に検索します。取引年月日の範囲検索と一緒に検索可能です。 |
| 取引金額(税抜)From | 取引金額(税抜)が、入力された金額以上の取引を条件に検索します。 |
| 取引金額(税抜)To | 取引金額(税抜)が、入力された金額以下の取引を条件に検索します。 |
| 取引金額なし | 取引金額が設定されていない書類を条件に検索します。取引金額の範囲検索と一緒に検索可能です。 |
| 契約年月日From | 契約年月日が、入力された日付以降の取引を条件に検索します。※3 |
| 契約年月日To | 契約年月日が、入力された日付以前の取引を条件に検索します。※3 |
| 自動更新 | 契約の自動更新有無を条件に検索します。 |
| 保管期限From | 保管期限が、入力された日付以降の取引を条件に検索します。※3 |
| 保管期限To | 保管期限が、入力された日付以前の取引を条件に検索します。※3 |
※1:指定された複数の条件がすべて同時に成立する場合です
※2:指定された複数の条件のいずれかが成立する場合です
※3:それぞれの日付でFrom~Toを指定することで、一課税期間を通して検索可能です
※4:2024年11月リリース以降に作成した書類が対象となりますのでご注意ください
補足1.値なし検索
取引年月日、または取引金額に値がないことを条件に取引検索を行うことができます。
-
検索対象の取引は、①取引情報必須で取引年月日、または取引金額未入力の取引、②取引情報自体が入力の必要ない取引となります。 ※書類パターンでは下記に該当します。
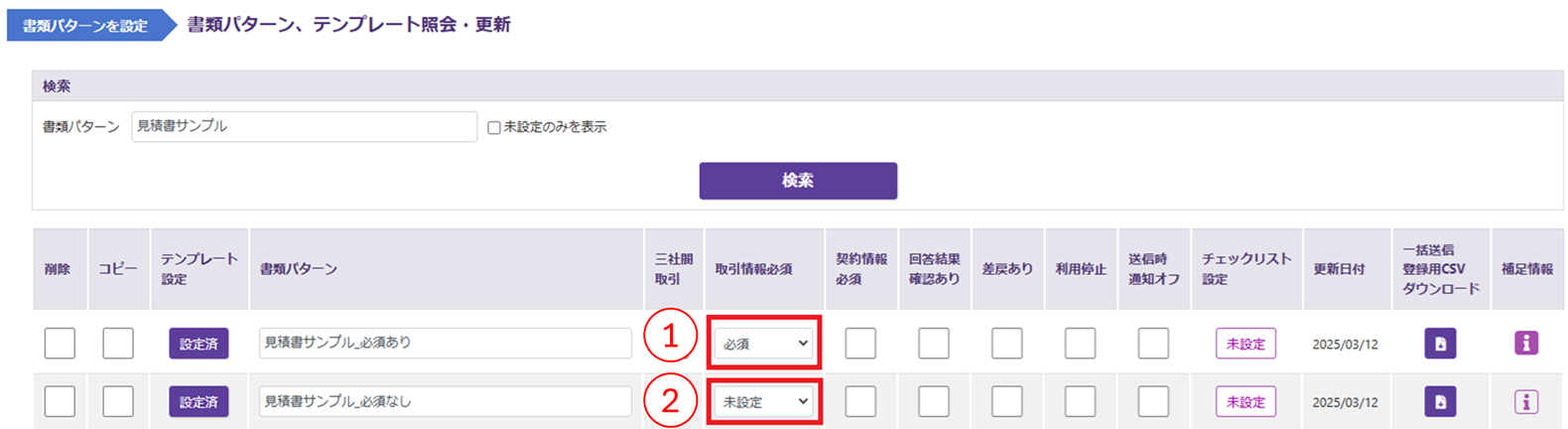
-
取引年月日なし、または取引金額なしにチェックを入れて「検索」ボタンをクリックします。

-
取引年月日なし、または取引金額なしの取引を一覧表示します。
※①取引情報必須で取引年月日、および取引金額未入力の取引、②取引情報自体が入力の必要ない取引
-
①と②の書類詳細確認画面の表示内容は以下のとおりです。
- 取引情報入力が必須のため【取引情報】欄が表示されており、取引年月日、および取引金額は未設定であることが確認できます。

- 取引情報入力自体が必要ないため【取引情報】欄が表示されていません。

- 取引情報入力が必須のため【取引情報】欄が表示されており、取引年月日、および取引金額は未設定であることが確認できます。
補足2.取引先からDocYouID検索
取引先名から書類検索を行うときに取引先の法人名・組織名が変更されている場合、DocYouIDからの検索が便利です。
取引先名を部分一致で検索し、DocYouIDを設定可能なモーダルを使用することができます。取引先名が変更されていた場合、変更前の取引先名も検索対象となります。
モーダルで選択したDocYouIDは検索条件に指定されます。
利用方法はこちらをご確認ください。
補足3.検索結果の確認
検索結果に出力される値は、内部的に管理されたコード番号等ではなく、名称や数値で出力されます。
※以下、取引先、ステータス、送/受など

ステータス:受信、 送信・登録日:一か月前の日付で検索します。
一覧の各件名リンクでの遷移画面は下記の通りです。
| 送受信区分 | 書類種別 | ステータス | 遷移先画面 |
|---|---|---|---|
| 受信 | 電子契約 | 回答未処理 | 書類回答画面 |
| 受信 | 電子契約 | 回答処理中 | 書類回答画面 |
| 受信 | 電子契約 | 他社確認中 | 書類詳細確認画面 |
| 受信 | 電子契約 | 当社同意他社却下 | 書類詳細確認画面 |
| 受信 | 電子契約 | 同意済み | 書類詳細確認画面 |
| 受信 | 電子契約 | 却下済み | 書類詳細確認画面 |
| 受信 | 電子契約 | 回答結果・送信元確認中 | 書類詳細確認画面 |
| 受信 | 電子契約 | 回答結果・送信元同意 | 書類詳細確認画面 |
| 受信 | 電子契約 | 回答結果・送信元却下 | 書類詳細確認画面 |
| 受信 | 電子契約 | 回答結果・差戻 | 書類回答画面 |
| 受信 | 配信 | 未確認 | 配信用書類詳細確認画面 |
| 受信 | 配信 | 確認済み | 配信用書類詳細確認画面 |
| ドキュメント管理 | 登録済み | ドキュメント詳細確認画面 |
※検索結果が0件の場合、メッセージを出力します。

※検索結果が200件を超えている場合、以下のメッセージを出力します。
「検索結果が多すぎるため全て表示できません。({*1}件中、200件を表示) 条件を変更して絞り込んでください。」 *1:検索結果の件数
※管理番号を6個以上入力して「検索」ボタンをクリックした場合、エラーメッセージが表示されます。

一覧の各件名をクリックすると、該当の書類を確認することができます。

1.2.メールのアクセス用URLから確認
取引先から書類送信時に送られたメールにアクセス用URLが記載されています。

URLをコピーして任意のブラウザからログイン後に、該当の書類を確認することができます。
※マルチアカウント設定の方は以下ご確認ください。
複数アカウントを使用するマルチアカウント設定である場合、書類閲覧時にアカウント切り替えをスムーズに行うことができます。
例えば、企業組織で登録したアカウントが10部門あるときに、部門1~3をマルチアカウントとして設定しているユーザーAがいます。
ユーザーAが部門1でログインをした状態で、部門3から送信した書類URLにアクセスしようとすると自動で部門3に切り替わり該当書類が表示されます。
マルチアカウントである部門1~3の書類はURLから自動切り替えにより閲覧が可能ですが、部門4~10の書類は閲覧できずエラーとなりますのでご注意ください。
2.書類の詳細
書類回答画面に遷移し、書類が既読扱いになります。

差戻された書類について
書類回答結果確認ありの書類の場合、同意した書類を取引先が差し戻しすると画面上部に差戻マークが付与されます。
内容をご確認の上、再度同意をお願いします。

項目の概要説明は以下となります。
※一部の詳細説明につきましては、こちら以降を参照ください。
| 名称 | 機能 |
|---|---|
| 入力項目 | PDFファイルに設定された入力項目をページごとに表示します。 項目名をクリックすると、入力項目設定領域の該当項目に フォーカスが移動し入力することができます。 |
| 件名 | 書類の件名を表示します。 |
| 進捗状況を確認する | 取引先との書類の進捗状況を表示します。 |
| 書類情報 | 取引先から受信した書類の情報を表示します。 |
| PDFファイル名 | PDFファイルアップロード画面にて割り当てられた PDFファイル名が表示されます。 |
| ← | PDFファイルの前ページを表示します。 |
| ページ数 | PDFファイルのページ数を表示します(表示ページ数/総ページ数)。 |
| → | PDFファイルの次ページを表示します。 |
| 入力項目設定領域 | PDFファイルに入力項目を表示する領域です。 |
| アクセス用URL | 送信時の一時保存の有無にかかわらず、 書類回答画面の上部に書類アクセス用URLが表示されます。 |
| 一時保存 | 編集中の書類を保存します。 保存処理後、トップページ画面に遷移します。 |
| 受信側管理番号 | 書類に付ける受信側の管理番号を設定します。 |
| 添付ファイル | 書類に添付するファイルを指定します。 ※受信側、9個まで、PDFファイルと合わせて合計50MByteまでの添付が可能です。 |
| 回答メッセージ | 取引先へのメッセージを設定します。 |
| ユーザータグ | 書類に付けるユーザータグを設定します。 (書類の送付:ユーザータグ・共通タグ 参照) |
| 共通タグ | 取引先が設定した共通タグが表示されます。 (書類の送付:ユーザータグ・共通タグ 参照) |
| 取引情報 | 取引情報を設定します。 取引情報が必須の書類の場合のみ表示されます。 |
| 契約情報 | 契約情報を設定します。 契約情報が必須の書類の場合のみ表示されます。 |
| 適格請求書発行事業者登録番号 | アカウントページに設定された適格請求書発行事業者登録番号を設定します。 |
| チェックリスト | 受信時のチェックリストが設定されている書類のみ表示されます。 |
| 一覧へ戻る | 書類状況一覧画面に戻ります。 |
| 却下する | 取引先から受信した書類を却下します。 却下処理後、トップページ画面に遷移します。 書類のステータスは却下済みとなります |
| 取引先に差し戻す | 取引先から受信した書類を差戻します。 差戻処理後、トップページ画面に遷移します。 書類のステータスは差戻済みとなります |
| 書類の内容に同意する | 取引先から受信した書類に同意します。 同意処理後、トップページ画面に遷移します。 書類のステータスは同意済みとなります。 |
| 回答処理中にする | 取引先から受信した書類のステータスを回答処理中にします。 処理後、トップページ画面に遷移します。 |
| 内部転送 | 書類を組織内の任意のユーザーにメール転送します。 |
| 内部承認 | 書類内容を確認し、承認します。 |
| 操作履歴 | 組織内で行った操作履歴を表示します。 |
| 内部へのコメント投稿 | 書類毎に組織内部でのコメントのやり取りを表示します。 |
| 取引先へのメッセージ送信 | 書類毎に取引先とのメッセージのやり取りを表示します。 |
トップ画面から画面を表示した場合、フッターは以下のように表示されます。
「TOPへ戻る」ボタンからトップページ画面に戻ります。

2.1.ステータス
書類の送受信・回答状況を表します。
下記は取引先に送付した書類のステータスです。
| ステータス | 説明 |
|---|---|
| 書類作成中 | 送付前に書類を一時保存した状態です。 |
| 取引先確認中 | 取引先(三社間取引の場合少なくとも一方)がまだ書類に回答していない状態です。 |
| 取引先同意 | 取引先が書類に回答(同意)した状態です。 |
| 取引先却下 | 取引先が書類に回答(却下)した状態です。 |
| 取引先差戻 | 取引先が書類に差戻した状態です。 |
| 回答結果・未処理 | 取引先が書類に同意した後、回答結果をまだ確認してない状態です。 |
| 回答結果・処理中 | 回答結果を処理中にした状態です。 |
| 回答結果・同意 | 回答結果を確認(同意)した状態です。 |
| 回答結果・却下 | 回答結果を確認(却下)した状態です。 |
| 書類作成中 | 配信前に書類を一時保存した状態です。 |
| 配信済み | 書類を配信した状態です。 |
| 書類取消 | 回答希望日から3か月以上経過した書類を取消した、または取引先が差し戻した書類を取消した状態です。 |
| 配信停止済み | 配信済みの書類を停止した状態です。 |
下記は取引先から受信した書類のステータスです。
| ステータス | 説明 |
|---|---|
| 回答未処理 | 取引先から受信した書類が未回答の状態です。 |
| 回答処理中 | 取引先から受信した書類が回答処理中の状態です。 |
| 他社確認中 | 取引先から受信した書類が自社は同意、他社が未回答の状態です。 |
| 同意済み | 取引先から受信した書類が回答済み(同意)の状態(三社間取引の場合他社も)です。 |
| 当社同意他社却下 | 取引先から受信した書類が自社は同意、他社が却下した状態です。 |
| 却下済み | 取引先から受信した書類が回答済み(却下)の状態です。 |
| 回答結果・送信元確認中 | 取引先から受信した書類を回答済み(同意)にした後、取引先が回答結果を確認中の状態です。 |
| 回答結果・送信元同意 | 取引先から受信した書類を回答済み(同意)にした後、取引先が回答結果を確認(同意)した状態です。 |
| 回答結果・送信元却下 | 取引先から受信した書類を回答済み(同意)にした後、取引先が回答結果を確認(却下)した状態です。 |
| 回答結果・差戻 | 取引先から受信した書類を回答済み(同意)にした後、取引先が回答結果を差戻した状態です。 |
| 未確認 | 取引先から受信した配信書類が未確認の状態です。 |
| 確認済み | 取引先から受信した配信書類を確認した状態です。 |
| 送信元取消済み | 回答希望日から3か月以上経過した書類を送信元が取消した、または取引先から受信した書類を差し戻した後、送信元が取消した状態です。 |
| 送信元配信停止済み | 取引先から受信した配信書類が停止された状態です。 |
下記はドキュメント管理のステータスです。
| ステータス | 説明 |
|---|---|
| 登録済み | ドキュメントを登録済みの状態です。 |
2.2.アクセス用URL
送信時の一時保存の有無にかかわらず、書類回答画面の上部に書類アクセス用URLが表示されます。
書類コピーのアイコンをクリックすると、書類回答画面のURLがクリップボードへコピーされます。
回答済みの書類を確認する書類詳細確認画面では、書類詳細確認画面のURLが表示されます。

2.3.一時保存
「一時保存」ボタンをクリックすると、編集中の書類を保存します。
一時保存処理後、トップページ画面に遷移します。 書類のステータスは回答未処理と変わらないまま表示されます。

2.4.受信側管理番号
受信側の管理番号を入力します。(任意入力)

2.5.添付ファイル
書類回答時に添付するファイルを設定します。
※ファイルの添付については 書類の送付:添付ファイル をご参照ください。
2.6.回答メッセージ
回答メッセージを設定します。(任意入力)
2000文字以内で設定してください。

回答メッセージを入力すると、以下の書類操作時にメッセージタブへ内容が投稿されます。
投稿されたメッセージの確認は、こちらを参照ください。
※2024年11月リリースで新しく追加された機能になります。
※リリース前は〇〇コメントという項目名でした。
以下の書類について、送信コメント、回答コメントまたは回答結果・確認コメントを使用していた場合は本機能の対象外となるため設定した回答メッセージは投稿されず、書類上に設定されます。
- 取引先から送信された状態
- 書類回答を行っている状態
- 書類回答後に取引先から差し戻された状態

2.7.ユーザータグ・共通タグ
検索用のタグを設定します。(任意入力)
※ユーザータグ、共通タグについては下記をご参照ください。 【書類の送付 書類を送付 4.5.ユーザータグ・共通タグ】
2.8.取引情報
書類パターンの取引情報必須が「必須」である場合は、取引年月日、取引金額を設定します。 (書類に回答する際、取引年月日、取引金額(税抜)は必須項目)

※取引年月日は入力時にカレンダーが表示され、取引開始日、取引終了日をカレンダーから選択することができます。
直接入力も可能です。

取引年月日に存在しない日付を入力した場合、エラーになります。

※取引年月日はYYYY/MM/DDの形式で入力してください。
YYYY/MM/DDの形式で入力されていない場合、エラーになります。

※取引年月日、取引金額(税抜)が入力されていない場合、エラーになります。

※取引金額は整数で入力してください。
整数以外(英字、記号等)を入力した場合、エラーになります。

※取引金額は13桁以内で入力してください。
14桁以上入力した場合、エラーになります。

入力項目「取引金額(税抜)」、「取引金額(税込)」、「取引金額(税額)」が設定されている場合、

各取引金額に入力すると、該当の入力項目にも反映されます。
同じ入力項目が複数個設定されていても、すべての該当金額へ反映されます。


また、書類パターンの取引情報必須が「送信元必須」である場合は、受信側は回答することができません。

2.9.契約情報
契約年月日を設定します。(書類に回答する際、契約開始日は必須項目)

自動更新する場合は自動更新チェックボックスにチェックを入れます。
※契約年月日は入力時にカレンダーが表示され、契約開始日、契約終了日をカレンダーから選択することができます。
直接入力も可能です。

契約年月日に存在しない日付を入力した場合、エラーになります。

また、契約年月日がYYYY/MM/DDの形式で入力されていない場合、エラーになります。

※契約年月日(開始日)が入力されていない場合、エラーになります。

※契約年月日(開始日)≦ 契約年月日(終了日)になるように入力してください。
契約年月日(開始日)> 契約年月日(終了日)の場合、エラーになります。

2.10.適格請求書発行事業者登録番号
アカウント登録時に設定した適格請求書発行事業者登録番号が表示されます。
設定値はPDF上の入力項目と連動して設定されます。

適格請求書発行事業者登録番号が設定済の場合は、設定値がデフォルトで設定されます。
※適格請求書発行事業者登録番号はアカウントページから変更することもできます。こちらから設定してください。

適格請求書発行事業者登録番号が未設定の場合は、空白で表示されます。適格請求書発行事業者登録番号を設定してください。
※書類上で設定した適格請求書発行事業者登録番号はアカウントページには反映されません。こちらから設定してください。

2.11.チェックリスト
チェックリストが表示されます。
チェックリストの内容は送信元が設定しております。詳しくはチェックリスト設定を参照ください。

チェックリストの項目すべてをチェックすると、「書類の内容に同意する」ボタンが活性になります。

※書類に同意するにはチェックリストの項目すべてをチェックする必要がありますので、ご注意ください。
2.12.内部転送
ログインユーザーが所属している組織に属するユーザーに作成中の書類のリンクをメールで転送することができます。

※ログインユーザーが所属している組織に属するユーザーが自分以外いない場合、結果が表示されません。
※「個人情報取り扱いについて並びにサービスご利用規約へのご同意」に同意されていないユーザーは一覧に表示されません。
詳細は、Doc You ご利用者様登録完了のご案内をご確認ください。

検索
ログインユーザーが所属している組織に属するユーザーの登録された氏名、またはメールアドレスを検索ボックスに入力すると検索結果が表示されます。
画面上に表示される検索結果の最大件数は200件までです。
ラジオボタン
| ボタン名 | 説明 |
|---|---|
| すべて | ログインユーザーが所属している組織に属するユーザーが表示されます。 |
| お気に入りのみ | ログインユーザーが所属している組織に属するユーザーから お気に入り登録(※)されているユーザーのみ表示されます。 |
※お気に入り登録について
ユーザーの星マークをクリックすることでお気に入り登録ができます。
お気に入り登録されたユーザーは、お気に入りのみのラジオボタンが選択されているときに表示されます。
お気に入り登録しているユーザーが1人でもいる場合は、お気に入りだけが最初に表示されます。

| 項目 | 内容 |
|---|---|
| 転送者チェックボックス | 転送するユーザーの選択をします。 |
| 氏名 | ログインユーザーが所属している組織に属するユーザーの登録された姓と名が表示されます。 |
| メールアドレス | ログインユーザーが所属している組織に属するユーザーの登録されたメールアドレスが表示されます。 |
| アサイン | 転送するユーザーにアサイン設定することができます。 転送者チェックボックスにチェックを付けると手動でON/OFFを切り替えることができます。 |
| 最新転送日時 | 同一書類の転送日時が表示されます。複数回転送された場合、直近の操作日時のみが表示されます。 |
| お気に入り設定 | お気に入り登録するユーザーを設定できます。 |
| 転送ユーザー欄 | 転送者チェックボックスにチェックしているユーザーが表示されます。 ×ボタンで削除もできます。 |
| アサイン対象ユーザー欄 | アサイン対象ユーザーが表示されます。 |
| コメント | メールにコメント内容が記載され、「通知メール」として送信されます。 また内部転送後、「内部へのコメント投稿」が行われます。 (内部へのコメント投稿 参照) |
転送者チェックボックスにチェックを入れた状態で、転送ボタンを押すと編集していた書類内容が自動的に一時保存されて編集後の内容で対象ユーザに転送されます。

転送ユーザーとアサイン対象ユーザーについて
以下のように、画面下部に転送ユーザー欄とアサイン対象ユーザー欄の2つがあります。
こちらは手動で切り替えて確認することができます。
また、転送ユーザー欄では×ボタンを押すことで転送ユーザーの取り消しをすることができます。
転送時にアサインされたユーザーは、以降操作によるメールの通知先に含まれます。


アサイン状況について
内部転送後、画像のようにアサインがONにしたユーザーのみ、書類回答画面のアサイン状況欄へ表示されます。

2.13.内部承認
書類内容を確認し、承認したことを明示的に書類に表示します。
※内部的な操作であるため取引先に影響することはありません。
書類内容に承認する場合は、「内部承認」ボタンをクリックします。
ポップアップが表示され、「承認」ボタンをクリックすると、書類が承認されて操作ログに「承認」操作が記録されます。
「内部承認」完了後、書類回答画面に戻ります。

※「内部承認」ボタンが活性になっていない場合は、内部承認不可が設定されていないかをご確認ください。
書類の受信側に所属するユーザーには 「DocYou 書類内部承認のお知らせ」 メールが送信されます。
「DocYou 書類内部承認のお知らせ」 メールの送信先は下記の表をご覧ください。
| メールの種類 | 宛先 |
|---|---|
| 送信元組織向け | - |
| 受信側組織向け | 書類送付時点の取引先(受信側)企業組織の「通知メール」が「受信する」の全ユーザーおよび、回答時までに書類を操作(一時保存など)した取引先(受信側)企業組織のユーザー(操作履歴の操作者全員)、内部承認時点で内部転送時にアサインされていた取引先(受信側)企業組織のユーザー |
2.14.操作履歴
ログインユーザーが所属している組織内で行った操作の履歴を直近の履歴から降順で表示します。
書類回答時は一時保存、回答処理中にする、転送、承認、アサイン、同意、却下の操作が表示されます。
転送時に転送先のユーザーを対象にアサインをすることができます。アサインされたユーザーは操作履歴に記載されます。
書類詳細確認画面で回答済みの書類を更新した場合も表示されます。

2.15.内部へのコメント投稿
組織内でコメントのやり取りを行うことができます。

詳しくはこちらをご確認ください。
2.16.取引先へのメッセージ送信
取引先とメッセージのやり取りを行うことができます。

詳しくはこちらをご確認ください。
2.17.進捗状況を確認する
取引先との書類の進捗状況を確認することができます。
※以下にいくつか例を示します。
- 二社間、回答結果確認ありの取引の場合

- 三社間、回答結果確認ありの取引で、取引先から書類を差戻された場合

- 三社間、回答結果確認ありの取引で、書類を却下した場合

書類詳細内容確認画面からも上記の進捗は確認できます。
3.書類の内容に回答する
書類のステータスを更新します。
「書類の内容に同意する」を選択した場合、書類の送信元・受信側・回答側に所属するユーザーには 「DocYou 書類同意完了のお知らせ」 メールが送信されます。
「却下する」を選択した場合、書類の送信元・受信側・回答側に所属するユーザーには「DocYou 書類却下のお知らせ」メールが送信されます。
「取引先に差し戻す」を選択した場合、書類の送信元・受信側・回答側に所属するユーザーには「DocYou 書類差戻のお知らせ」メールが送信されます。
上記メールの送信先は以下の表をご覧ください。
| メールの種類 | 宛先 |
|---|---|
| 送信元組織、受信側組織向け | 送信元組織:書類送付時点の送信元企業組織の「通知メール」が「受信する」の管理者、送信者本人および、回答時までに書類を操作(一時保存など)した送信元企業組織のユーザー(操作履歴の操作者全員)、内部転送時にアサイン対象ユーザーに選択した全ユーザー 受信側組織:書類送付時点の取引先(受信側)企業組織の「通知メール」が「受信する」の全ユーザーおよび、回答時までに書類を操作(一時保存など)した取引先(受信側)企業組織のユーザー(操作履歴の操作者全員)、回答時点での内部転送時にアサインされた取引先(受信側)企業組織のユーザー |
| 回答側組織向け | 書類送付時点の取引先(回答側)企業組織の「通知メール」が「受信する」の全ユーザーおよび、回答時までに書類を操作したユーザー(操作履歴の操作者全員)、回答時点での内部転送時にアサインされたユーザー |
3.1.回答処理中にする
ログインユーザーが所属している組織内に回答処理中と知らせたい場合は「回答処理中にする」ボタンをクリックします。

処理後、トップページ画面に遷移します。
書類のステータスは回答処理中となります。

3.2.書類の内容に同意する
入力必須項目を入力後、書類内容に同意(=承認)する場合は 「書類の内容に同意する」ボタンをクリックします。
※入力項目が正しく入力されている場合は 画面左の入力項目欄に緑色のチェックマークが付きます。

※「合意済表示位置」がPDFに設置されている場合、枠線:緑、入力値:合意済表示位置 で表示されます。

ポップアップが表示され、「送信」ボタンをクリックすると、書類が同意されます。

処理後、トップページ画面に遷移し、回答結果確認なしの場合、書類のステータスは同意済みとなります。
受信した書類を確認から、ステータスを確認できます。
(※三社間取引で他社も同意済みの場合、ステータスは同意済みとなります。)

※三社間取引で他社が未回答の場合(自社:同意済み、他社:未回答)、ステータスは他社確認中となります。

※「同意する」ボタンが活性になっていない場合は、チェックリストの項目がすべてチェックされているかどうかをご確認ください。
三社間取引で取引先2が設定されてない場合
画面上部の「取引先2追加」ボタンをクリックして、取引先を入力して「追加」ボタンをクリックします。

取引先2が設定されていない状態で「書類の内容に同意する」ボタンをクリックすると、エラーとなります。

三社間取引で取引先1のみ同意済の場合

※「合意済」が配置されている場合、取引先1・取引先2ともに同意するまで、枠線:緑で表示され、
PDFをダウンロードしても、「合意済」は印字されません。

三社間取引で取引先1・取引先2ともに同意済の場合

※回答結果確認なしの場合、全ての取引先で同意済となった時点で合意証明書が発行されます。
合意証明書は書類詳細確認画面で2ファイル目の画面右の「ダウンロード」ボタンをクリックすると、ポップアップが表示されますので任意の場所にダウンロードします。


※「合意済表示位置」が配置されている場合、全ての取引先で同意済となった時点で白抜き文字で表示され、PDFをダウンロードしたときに「合意済」と印字されます。


※送信元、取引先1、2いずれかにサンドボックスアカウントが含まれる場合、 PDF(全ページ)と合意証明書に「Sandbox」の透かし文字が入ります。 (却下した場合も、PDFに透かし文字が入ります。)


※必須入力項目に何も入力せずに「書類の内容に同意する」ボタンをクリックしてポップアップで「送信」ボタンをクリックすると、エラーとなります。

※書類詳細確認画面で未回答の書類をダウンロードしたい場合は、
書類回答画面と同様に画面右の「ダウンロード」ボタンをクリックすると、ポップアップが表示されますので任意の場所にダウンロードします。

回答結果確認ありの場合
全ての取引先で同意済となった時点で書類のステータスは回答結果・送信元確認中となります。 送信元が回答内容を確認して、同意した時点で初めて合意証明書が作成されます。
書類状況一覧画面からステータスを回答結果・送信元確認中で検索して、書類を確認できます。

3.3.却下する
書類内容に同意しない場合は 「却下する」ボタンをクリックします。
ポップアップが表示され、「送信」ボタンをクリックすると、書類が同意されます。

処理後、トップページ画面に遷移し、書類のステータスは却下済みとなります。
受信した書類を確認から、ステータスを確認できます。

回答結果を却下した場合、書類詳細確認画面で「合意済」の文字が「却下済」と表示されます。

また、配置された「却下済」の項目は全取引先が回答した際に、PDFにも「却下済」と白抜き文字として印字されます。

3.4.取引先に差し戻す
書類内容を差し戻したい場合は
「取引先に差し戻す」ボタンをクリックします。
※書類パターンから差戻ありにチェックをいれている書類のみ対象となります。
ポップアップが表示され、「取引先に差し戻す」ボタンをクリックすると、書類が差戻されます。

処理後、トップページ画面に遷移し、書類のステータスは取引先差戻となります。
差し戻しが行われると、ステータスが取引先差戻になり送信元に書類が返却されます。
送信元が再度送信をするまで、書類の取引は送信前の状態となり取引先側から書類の確認を行うことはできません。
また、差し戻された書類には差戻マークが付与されます。

4.書類のダウンロード
各書類をzipファイルでダウンロードできます。
添付ファイルがある場合は、それも同梱されます。
例)
【件名:秘密保持契約書】をダウンロード
画面右の「ダウンロード」ボタンをクリックすると、ポップアップが表示されますので任意の場所にダウンロードします。

zipファイルがダウンロードされ、解凍するとPDF形式の書類と添付ファイルが表示されます。
参考.ダウンロードしたPDFの印刷
ダウンロードしたPDFはいくつかの手段で印刷することができますが、参考としてAdobe Acrobat Readerを使用して印刷する手順を記載します。
※お使いのOSやAdobe acrobat Readerのバージョンによって、多少内容が異なる場合がございます。下記はWindows 10 Proのバージョン20H2、Adobe Acrobat Reade DCのバージョン2021.005.20060による内容です。
-
ダウンロードしたzipファイルを展開し、書類PDFをAdobe acrobat Readerで開きます。

-
ツールバー上の[印刷]ボタンをクリックします。

-
メニューバーの[ファイル]-[印刷]をクリックしても印刷可能です。
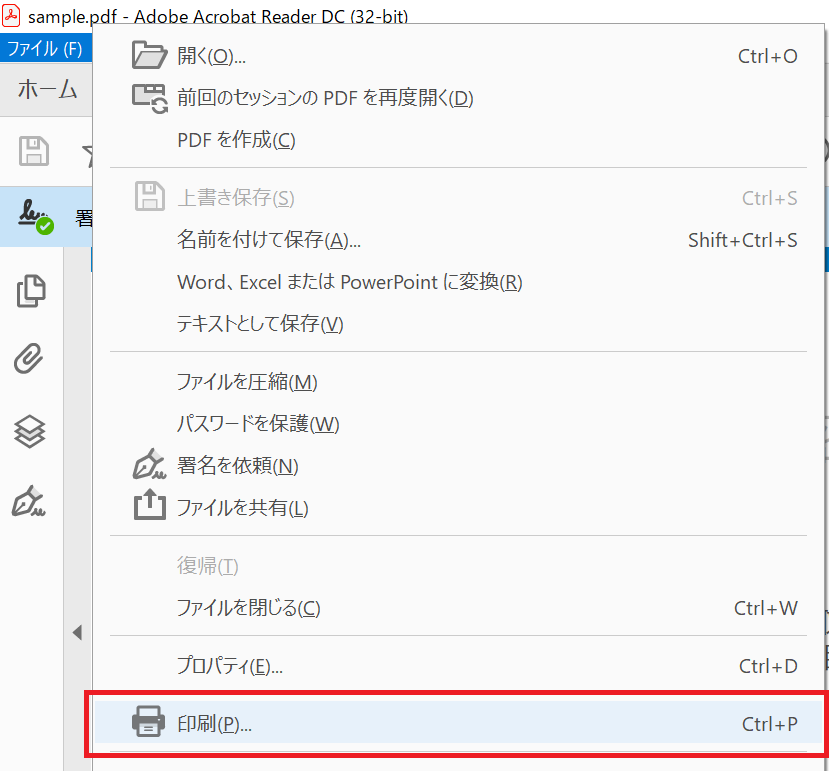
-
印刷ダイアログが表示されますので、印刷を行ってください。ドキュメントのサイズのまま印刷する場合は、ページサイズ処理で「実際のサイズ」を選択します。プリンターの用紙サイズに合わせて印刷する場合は、ページサイズ処理で「合わせる」を選択するか、用紙サイズに合わせて拡大・縮小してください。

5.一括ダウンロード
検索条件に一致する書類を一括でダウンロードします。
PDFで指定した場合、書類ごとにフォルダが作成され、一つのzipファイルがダウンロードできます。
PDF一括ダウンロードの上限は200件です。200件を超えている場合は、以下のエラーメッセージが表示されます。
「PDF一括ダウンロード可能な件数(200件)を超えています。条件を変更し、検索をやり直してください。」
また、ファイルサイズの上限を超えている場合は、以下のエラーメッセージが表示されます。
「PDF一括ダウンロード可能なサイズを超えています。条件を変更し、検索をやり直してください。」
CSVで指定した場合、一つの表で記されたCSVファイルがダウンロードできます。
CSV一括ダウンロードの上限は1000件です。1000件を超えている場合は、以下のエラーメッセージが表示されます。
「CSV一括ダウンロード可能な件数(1000件)を超えています。条件を変更し、検索をやり直してください。」
連携用ZIPで指定した場合、書類ごとにフォルダが作成され、一つのzipファイルがダウンロードできます。
連携用ZIP一括ダウンロードの上限は1000件です。1000件を超えている場合は、以下のエラーメッセージが表示されます。
「連携用ZIP一括ダウンロード可能な件数(1000件)を超えています。条件を変更し、検索をやり直してください。」
また、ファイルサイズの上限を超えている場合は、以下のエラーメッセージが表示されます。
「連携用ZIP一括ダウンロード可能なサイズを超えています。条件を変更し、検索をやり直してください。」
例)
【電子種別:電子契約/電子取引・書類配信・ドキュメント管理】
【取引先:取引会社B電設サービス事業部】に該当する書類をダウンロード
検索一覧上部の「一括ダウンロード」ボタンをクリックし、所望の形式をクリックするとダウンロードポップアップが表示されます。

一括ダウンロードを行うと、「DocYou 書類一括ダウンロードのお知らせ」 メールが送信されます。 メールの送信先は以下の表をご覧ください。
| メールの種類 | 宛先 |
|---|---|
| DocYou 書類一括ダウンロードのお知らせ | 操作者が所属する組織の管理者 |
- PDFをダウンロードおよび印刷
「PDF」を選択してダウンロードすると該当書類がPDF形式でダウンロードされます。印刷が必要な場合は、このPDFファイルをAdobe Acrobat Readerなどのツールで開き、印刷を実行してください。
※Adobe Acrobat Readerを使用した印刷手順はこちらを参照ください。
- CSVをダウンロードおよび印刷
CSV形式を指定した場合、各項目が一つの表で記されたcsvファイルがダウンロードできます。ダウンロードされた印刷が必要な場合は、CSVをExcelなどのツールで開き、印刷を実行してください。
検索結果一覧画面では表示する項目を限定していますが、ダウンロードしたCSVでは書類の関連項目(記録事項)が全て含まれています。CSVに出力される値は、「取引ID」を除いて、内部的に管理されたコード番号等ではなく、名称や数値で出力されます。

- 連携用zipをダウンロード
「連携用zip」を選択すると、DocYouで書類取引を行ったデータがjson形式でまとめて『download.zip』というzip名でダウンロードされます。
書類ごとにフォルダが作成され、PDFのドキュメントファイル情報、合意証明書ファイル情報、添付ファイル情報、書類の属性情報(json形式)が含まれます。
ダウンロードしたjsonデータは他システムへの連携に使用することができます。
6.書類のダウンロード
未回答の書類をPDF形式でダウンロードできます。
画面右の「ダウンロード」ボタンをクリックすると、ポップアップが表示されますので任意の場所にダウンロードします。

7.回答結果確認なしの回答済み書類について
回答結果確認なしの回答済み書類は、DocYouのクラウドサーバ内に保存されます。保存された書類は回答済みの書類として改竄を防止するため、DocYouではご利用の皆様に訂正および削除を行える機能を提供しておりません。契約の訂正が必要な場合は、新たに契約書を作成し取引を行ってください。
7.1.保存状態の管理
保存された書類は下記に記載しております「回答日」および「書類を一意に表すID(=取引ID)」にて、回答時点(同意時点)の状態が管理されております。
・回答日
 ・書類を一意に表すID
・書類を一意に表すID

7.2.保存期間
保存期間は送信元から書類送付されてから8年4カ月となります。ご要望に応じてドキュメント管理へ移管することで、対象書類の保存を更に最大10年11ヶ月延長することも可能となりますので、ご相談ください。
※ご参考:法人税、欠損金の繰越処理を行う場合は最長11年4カ月の保管が必要となります。
7.3.保存担当者
保存担当者は、書類の内容に同意するを行ったユーザーが該当します(三社間取引の場合は、最終的に書類の内容に同意するを行ったユーザー)。保存担当者情報は書類状況一覧の検索結果よりCSVファイルを一括ダウンロードすることにより確認することができます。
対象項目は以下となります。
・取引先1回答者氏名 ※三社間取引の場合で、取引先2が最終回答者の場合は、取引先2回答者氏名
一括ダウンロードについてはこちらを参照ください。